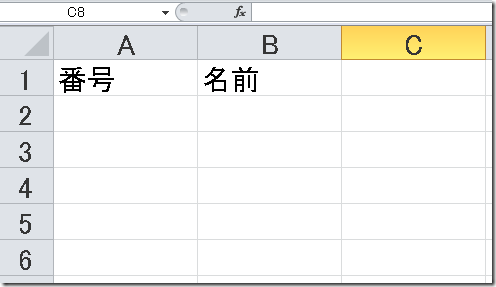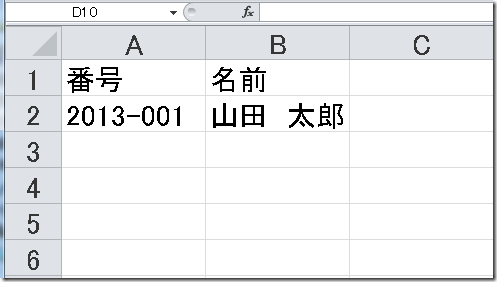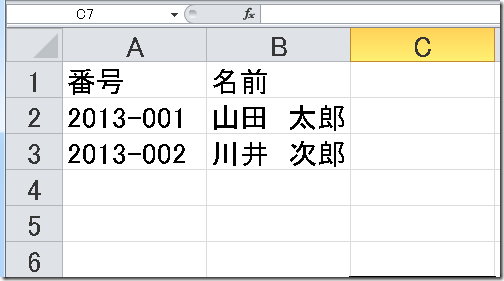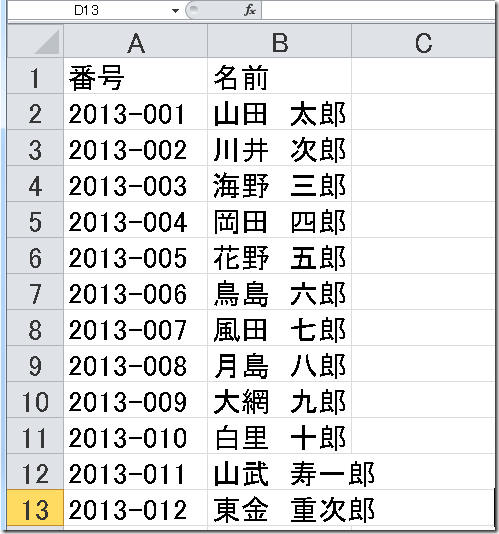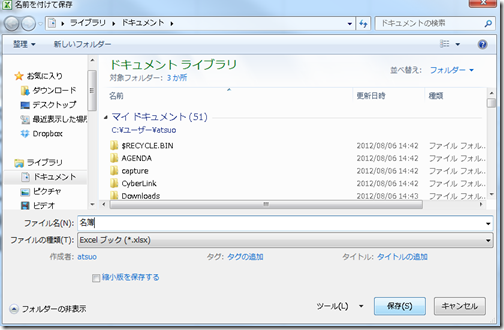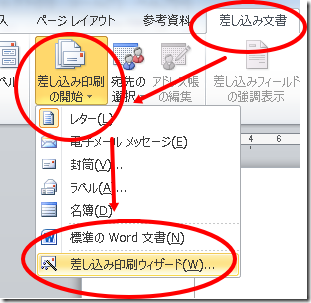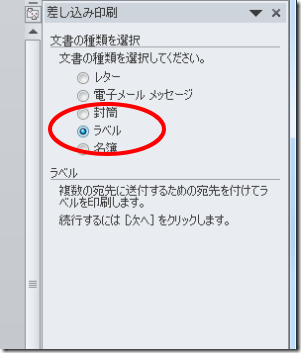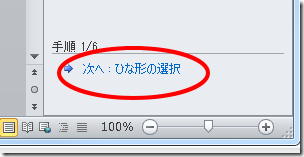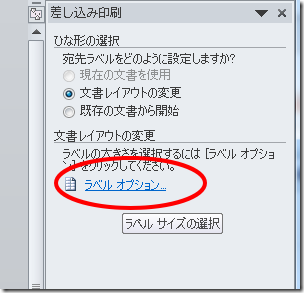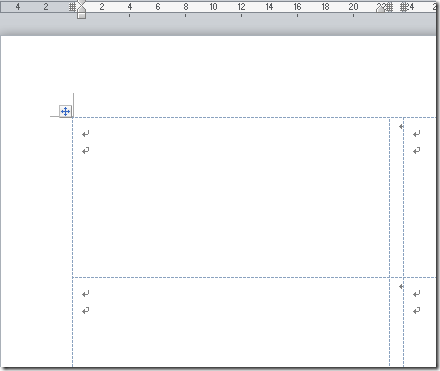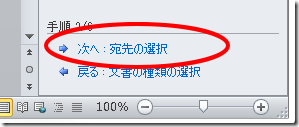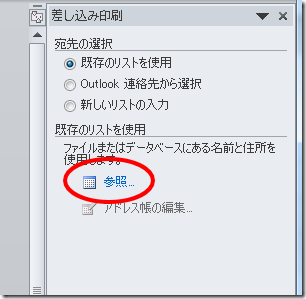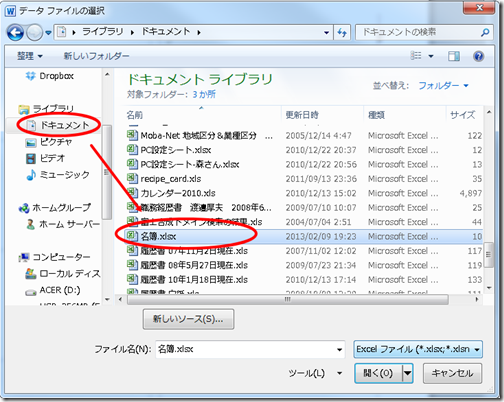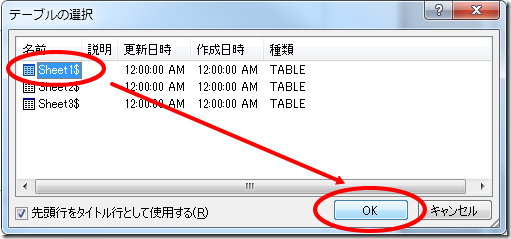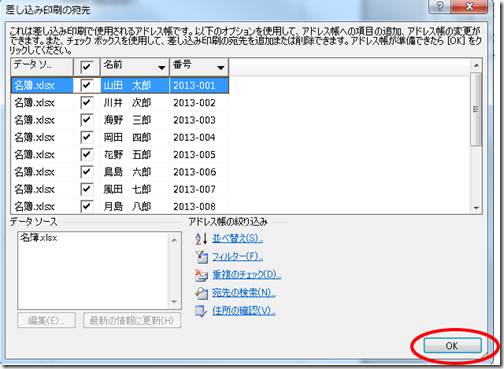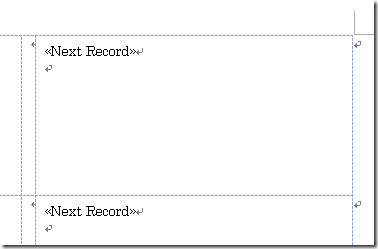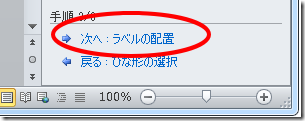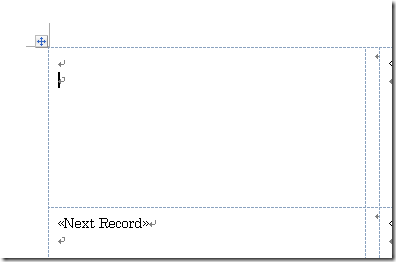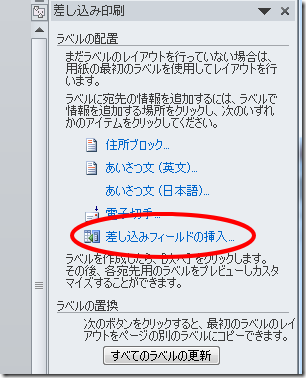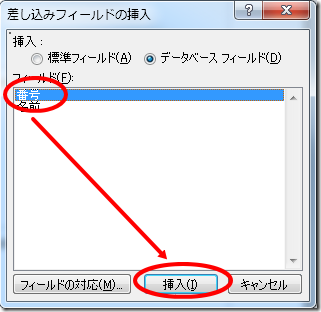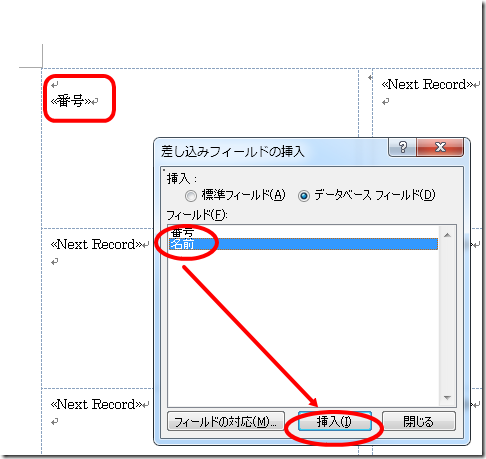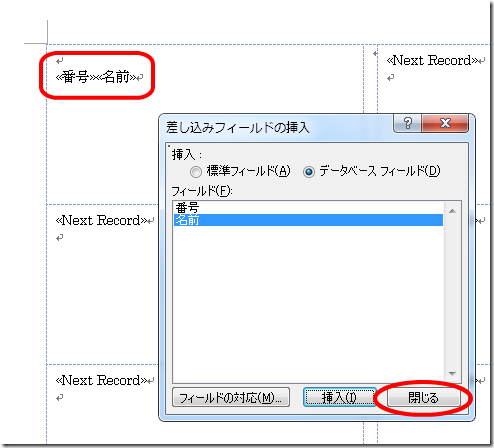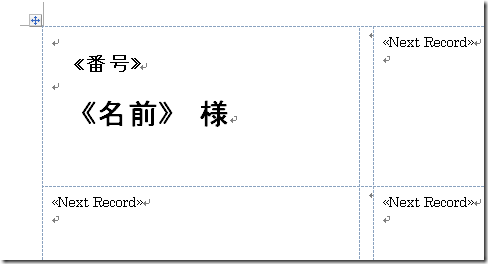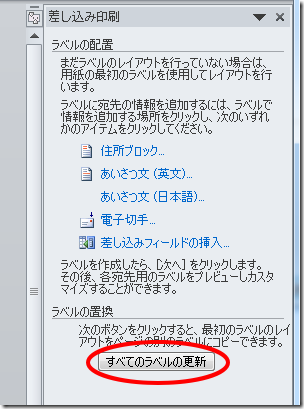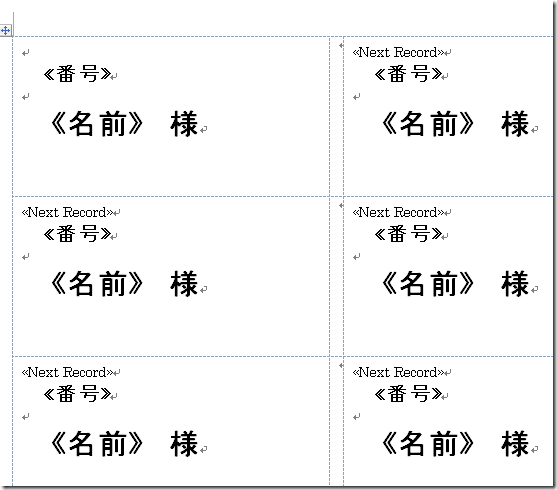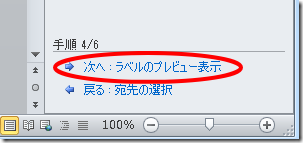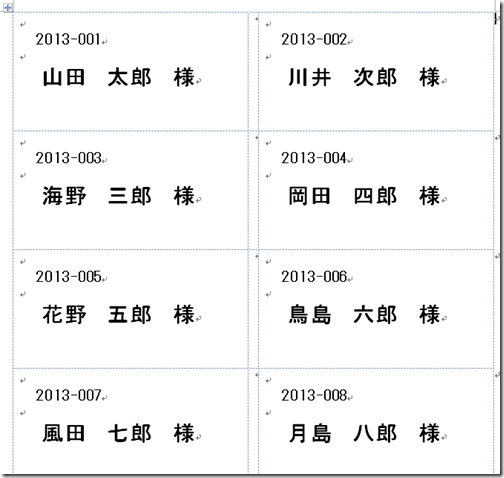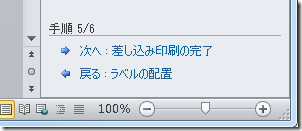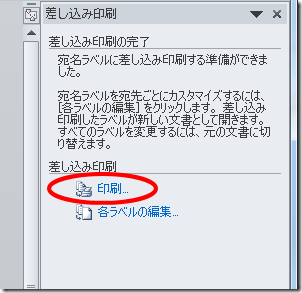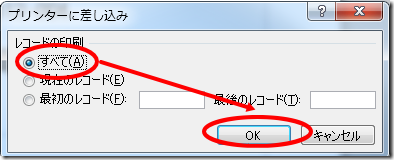1・先にExcelで差し込み用のデータを作る
今回は下図の様な封筒にはる整理ラベルシールを作りますので、これに沿ったデータを作ります。
1-1:最初に『データフィールド名』を決める
Excelを立ち上げます。
そして『データフィールド名』を入力します。今回の場合「2013-001」と言う数字、「山田 太郎」という人名の2つがデータとして必要になり、これを数人分用意して差し込む様な形になります。
なので、Excelのデータもこのように入力していきます。
最初にA1セルに「番号」、A2セルに「名前」と入力します。
この2つはwordにデータを挿しこむ際のフィールド名になります。
1-2:個別にデータを入力する
続いて2行目。A2セルには「2013-001」、B2セルには「山田 太郎」と入力します。
3列目も同様にA3セルに「2013-002」、B3セルに「川井 次郎」と入力します。
以下、これを人数分繰り返していきます(今回は12面取りのラベルを使うので12人分のデータを入力します)。
1-3:作成したデータを保存する
データの入力が終わったら適当なファイル名を付けてデータを保存しておきます。
今回はドキュメントのフォルダに「名簿.xlsx」の名前でファイルを保存します。
2・Wordで差し込み印刷用のデータを作る
次はwordで差し込み印刷用のデータを作ります。
2-1:差し込み印刷ウィザードを立ち上げる
Word2007、2010の場合はメニューバーに「差し込み文書」というメニューがあるのでここをクリックし、「差し込み印刷の開始」>「差し込み印刷ウィザード」とメニューを手繰ります。
Word2003以前の場合は「ツール」>「はがきと差し込み印刷」>「差し込み印刷ウィザード」とメニューを手繰ります。

2-2:ウィザードに従って作業する その1 文書の種類を選択する
Wordの画面右側に「差し込み印刷」の作業ウィンドが表示されます。
最初に「ラベル」を選択し、下段にある「次へ:ひな形の選択」をクリックします。
▼ ▼ ▼
2-3:ウィザードに従って作業する その2 ひな形の選択をする
今回は12面取りのラベルシールを使うので、これに合ったひな形を選びます。
まず「ラベルオプション」をクリックします。
「ラベルオプション」のウィンドが開きます。
「ラベルの製造元」で「A-ONE」、「製品番号」で「A-ONE 28183」を選び、「OK」ボタンをクリックします。
ラベルの製品番号はパッケージに印刷されているのでそれで確認します。
もし番号がない場合はラベル製造元のwebページに番号対比一覧があるので、こちらで同サイズのラベルの番号を調べて、その番号を使います(紙質や枚数等で異なる番号が付いている物も多々あるので)。
ページ画面にひな形通りの罫線が加わりました。
「次へ:宛先の選択」をクリックして進めます。
2-4:ウィザードに従って作業する その3 差し込むデータの選択をする
いよいよ先にExcelで作成したデータを使います。
「既存のリストを使用」の中にある「参照…」をクリックします。
「データファイルの選択」のウィンドが開きます。
先ほど作ったExcelデータの保存先(ドキュメント)を選び、保存したデータファイル(名簿.xlsx)
を選び、「開く」をクリックます。
「テーブルの選択」ウィンドが開きます。
ExcelはSheet1~3の3つのデータを持っているので、今回は「Sheet1」を選んで「OK」をクリックします。
「差し込み印刷の宛先」ウィンドが表示されます。
ここで差し込みに使用するデータを選択する事が出来ます。
今回は全てのデータを使うので、このまま「OK」をクリックします。
なおこの際、ページ画面の方には<<Next Record>>という文字が表示されますが、これは次のデータを使用する、と言う意味の編集記号になるので、削除せずそのままにしておきます。
「次へ:ラベルの配置」をクリックして進めます。
2-5:ウィザードに従って作業する その4 差し込むデータの配置を決める
差し込むデータを決めたら、そのデータをどこに配置するかを決めます。
まずページ画面(罫線が引かれている画面)の左上、<<Next Record>>と書かれてないマス目をクリックしてカーソルを移動させます。
次に「ラベルの配置」の中にある「差し込みフィールドの挿入」をクリックします。
「差し込みフィールドの挿入」ウィンドが開きます。
最初の作例の通りに作るので、「番号」を選んで「挿入(I)」をクリックします。
ページ画面、左上のマス目に<<番号>>と入力されます。
そのまま「差し込みフィールドの挿入」ウィンド内の「名前」を選んで「挿入(I)」をクリックします。
<<番号>>に続いて<<名前>>がページ画面に挿入されます。
今回使用するデータフィールドはこの2つだけなので、「差し込みフィールドの挿入」ウィンドは「閉じる」ボタンをクリックして終了します。
差し込みするデータフィールドの配置を変更します。
この差し込みフィールドは一つの塊として配置を変える事が出来ます。
また通常の文書と同じく、選択してフォントを変えたり、サイズを大きくしたりする変更が出来ます。今回は<番号>のフォールドは16ポイント、<名前>のフィールドは22ポイント、どちらもMSゴシック 太字に設定し、<名前>フィールドの後ろにはスペースで1文字分空けて「様」を追加しました。
左上のマス目で大凡の配置を決めたら、「ラベルの置換」の項目にある「すべてのラベルの更新」ボタンをクリックして、全てのマス目を同じ状態にします。
▼ ▼ ▼
「次へ:ラベルのプレビュー表示」をクリックして進めます。
2-6:ウィザードに従って作業する その5 プレビューで確認する
実際に印刷した状態をプレビューで確認します。
ここで配置やフォントに問題がある場合は「戻る:ラベルの配置」をクリックして前の段階に戻ります。
特に問題がない様でしたら「次へ:差し込み印刷の完了」をクリックして進めます。
2-7:ウィザードに従って作業する その6 印刷して完了
完成したラベルを印刷します。
差し込み印刷の場合は通常の印刷操作ではなく、「差し込み印刷」の項目内に「印刷」とあるので、こちらをクリックします。
「プリンターに差し込み」ウィンドが表示されます。
今回は1枚もののラベルになるので「すべて(A)」をチェックして「OK」ボタンをクリックします。
通常の「印刷」ウィンドが開きます。プリンターにラベル用紙をセットしてそのまま「OK」ボタンをクリックすると印刷が開始されます。
このやり方を応用すれば、この他のラベルシールの作成やはがきのあて名書きも可能になります。